Vous trouverez ici les réponses aux questions qui nous sont le plus fréquemment posées. Si vous ne trouvez pas la réponse à votre question, ou pour plus d'informations, n'hésitez pas à nous contacter.
Maintenance informatique / Infogérance
Afin de vous assister à distance, nos équipes peuvent vous demander d'installer le logiciel Anydesk. Ci-dessous le processus d'installation pour Windows:
1) Télécharger le logiciel sur https://netoxygen.ch/files/NO2Support.msi
2) Une fois télécharger veuillez exécuter le fichier téléchargé.
3) Un message d'avertissement apparaît. Cliquez sur "Informations complémentaires"
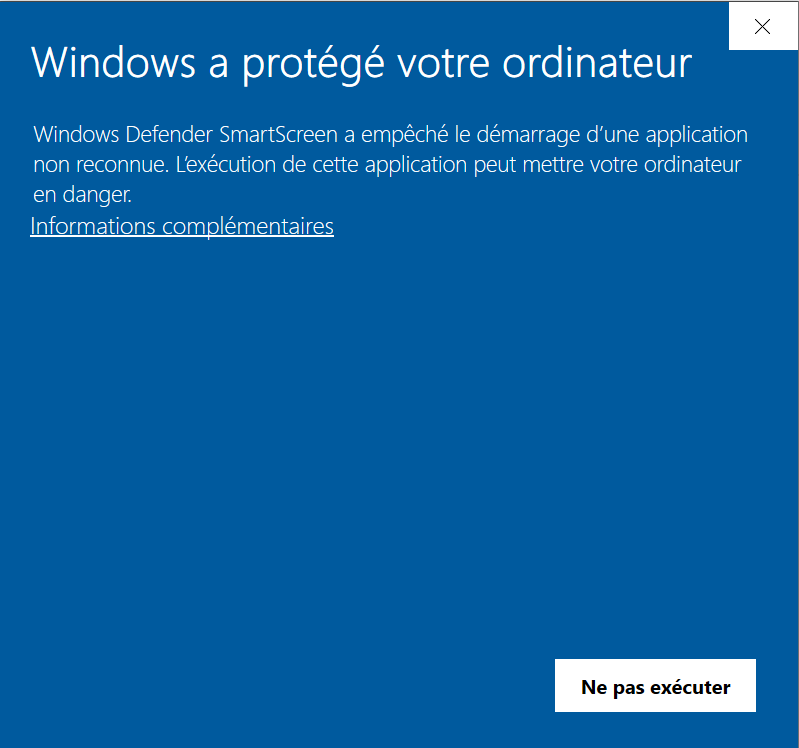
4) En cliquant sur "Informations complémentaires" le bouton "Exécuter quand même" apparaît, cliquez dessus.
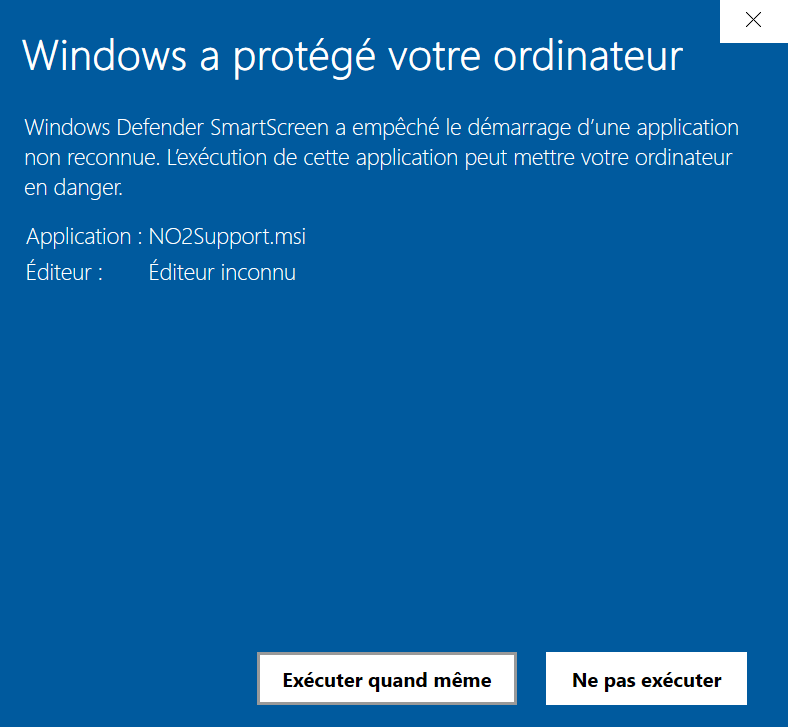
5) Anydesk est maintenant installé il suffit de le lancer et de nous donner votre adresse Anydesk (exemple ci-dessous)
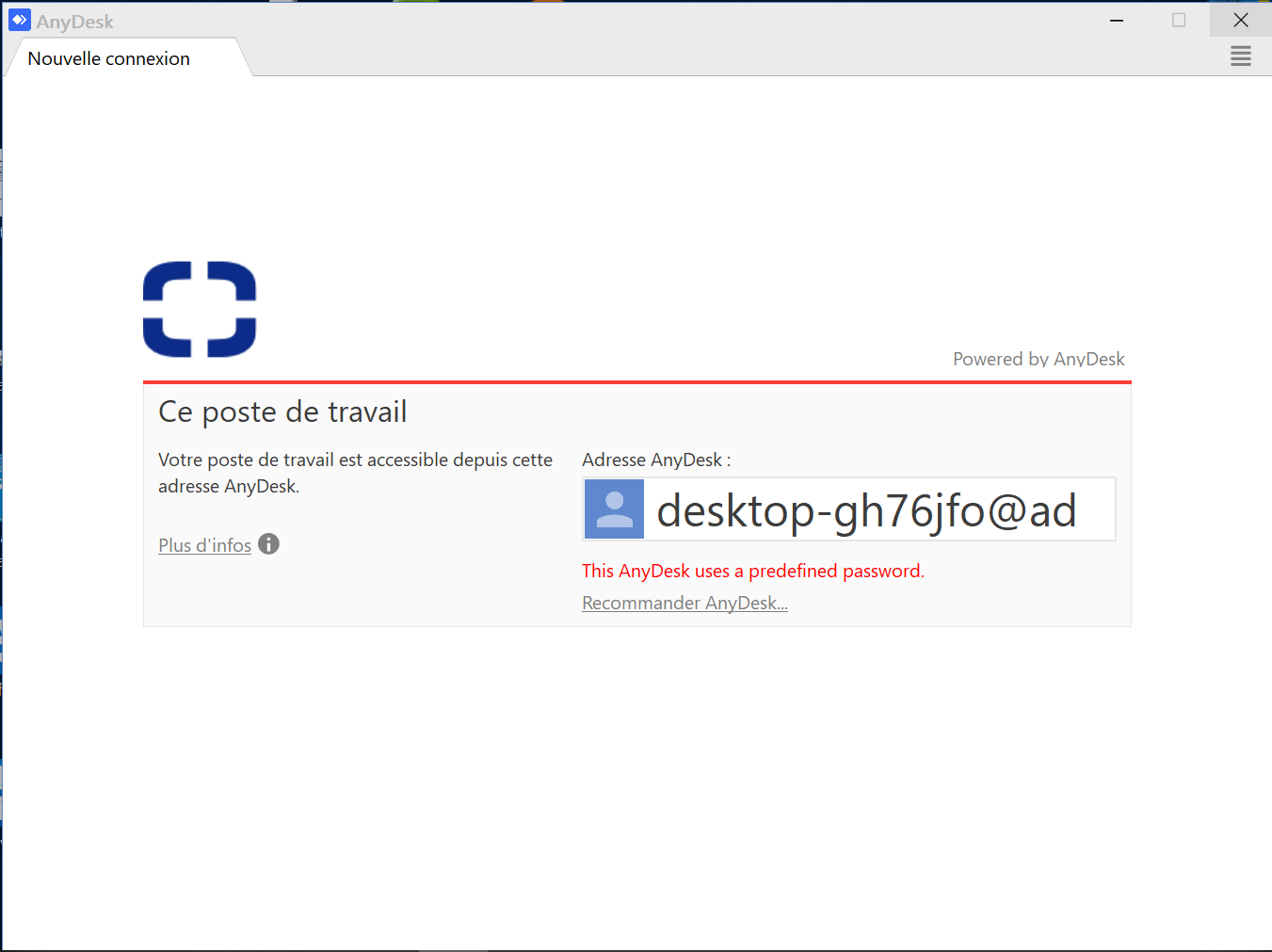
Category:
Configurer l'application Bureau à distance Chrome
Etape 1 : Ajouter l'application Bureau à distance Chrome au navigateur Chrome
Installez l'application Bureau à distance Chrome sur tous les ordinateurs auxquels vous voulez donner un accès à distance.
1. Accédez à la page de l'application Bureau à distance Chrome sur le Chrome Web Store.
2. Cliquez sur le bouton bleu + Ajouter à Chrome situé dans l'angle supérieur droit de la fenêtre pour télécharger l'application.
3. Cliquez sur Ajouter dans la boîte de dialogue de confirmation.
Une fois l'application ajoutée, l'icône Bureau à distance Chrome  s'affiche dans le lanceur d'applications.
Pour activer le lanceur d'applications sur votre barre de favoris, faite un clic droit sur votre barre de favoris et cochez l'option Afficher le raccourcis des applications.
Vous pouvez également accéder aux applications Chrome en tapant chrome://apps sur la barre d'adresse.
Etape 2 : Autoriser les accès à distance sur votre ordinateur
Pour que l'on puisse accéder à distance à votre ordinateur, il vous faut un compte Google. Si vous n'en avez pas encore, vous pouvez le faire en suivant ce lien Créer votre compte Google. Noter que vous pouvez aussi utiliser votre adresse mail actuelle en cliquant sur Je préfère utiliser mon adresse e-mail actuelle sous la case Choisissez votre nom d'utilisateur.
1. Ouvrez un nouvel onglet dans Google Chrome.
2. Sous la barre de recherche/favoris Chrome, cliquez sur l'icône Applications. 
3. Ouvrez l'application Bureau à distance Chrome.
4. Si le bouton Commencer s'affiche dans le champ Mes ordinateurs, cliquez dessus pour afficher les options de connexion à distance.
5. Cliquez sur Activer les connexions à distance
6. Installez le service hôte d'accès à distance de Chrome :
Linux
Installer le package Debian
Téléchargez et installez l'un des packages Debian suivants pour les composants de l'hôte.
Lorsque vous cliquez sur l'un des liens ci-dessous, le téléchargement et l'installation s'effectuent automatiquement.
La mise à jour du logiciel s'effectue automatiquement.
Activer les connexions à distance
1. Ouvrez l'application Web Bureau à distance Chrome.
2. Cliquez sur Activer les connexions à distance.
3. Saisissez le code d'accès à deux reprises, puis cliquez sur OK.
4. Fermez la boîte de dialogue de confirmation.
Windows
1. Saisissez à deux reprises un code d'accès, puis cliquez sur OK.
2. Cliquez sur Oui pour installer le service hôte d'accès à distance de Chrome.
Le téléchargement et l'installation du service hôte s'effectuent automatiquement.
3. Une fenêtre de confirmation s'affiche.
Confirmez le compte Google, puis saisissez à nouveau le code d'accès afin de poursuivre.
L'ordinateur que vous avez activé devrait être affiché dans la section Mes ordinateurs.
Remarque : Il est possible que la fenêtre Contrôle de compte d'utilisateur de Windows s'affiche
pour vous demander l'autorisation de procéder à l'installation. Cliquez simplement sur Oui.
Si vous ne disposez pas des droits d'administration pour l'ordinateur, veuillez nous contacter pour terminer l'installation.
Mac
1. Chrome démarre le téléchargement et l'installation d'un fichier .dmg. Cliquez sur Enregistrer.
2. Dans la barre de téléchargement, cliquez sur chromeremotedesktop.dmg pour charger le programme d'installation.
3. Ensuite, dans le Finder, localisez la fenêtre Bureau à distance Chrome
avec le programme d'installation "Chrome Remote Desktop.mpkg".
4. Double-cliquez sur le fichier Chrome Remote Desktop.mpkg afin de lancer le programme d'installation.
5. Suivez les indications qui s'affichent à l'écran pour terminer l'installation.
6. Une fois l'installation terminée, retournez sur Chrome, puis cliquez sur OK dans la boîte de dialogue
qui s'affiche afin d'activer l'accès à distance pour votre ordinateur.
7. Saisissez à deux reprises un code d'accès, puis cliquez sur OK.
8. Une boîte de dialogue Préférences système s'affiche. Déverrouillez le panneau,
puis confirmez à nouveau votre compte et votre code d'accès.
9. Le message Les connexions à distance ont été activées sur cet ordinateur s'affiche. Cliquez sur OK pour le fermer.
10. L'ordinateur que vous avez activé devrait être affiché dans la section Mes ordinateurs.
Etape 3 : Partager votre ordinateur
1. Ouvrez un nouvel onglet dans Chrome.
2. Sous la barre de recherche Chrome, cliquez sur Applications. 
3. Ouvrez l'application Bureau à distance Chrome.
4. Si le bouton Commencer s'affiche dans la zone Assistance à distance, cliquez sur celui-ci afin d'afficher les options d'assistance à distance.
5. Cliquez sur le bouton Partager.
6. Un code d'accès unique sera généré à chaque session de partage. Envoyez ce code à la personne avec laquelle vous voulez partager votre ordinateur. Pour des raisons de sécurité, nous vous recommandons de lui communiquer ce code de vive voix.
Category:
